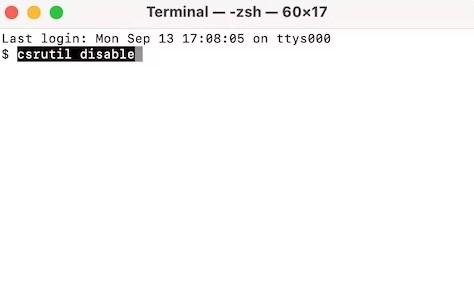Photo by Mia Baker on Unsplash
People often want to change and make their experience better. One thing they might want to change is the Mail app that comes with the computer. While the Mail app is good for handling emails, some people might not like it because it doesn't match how they like to work.
Whether you really like other email apps or just want to make your computer less cluttered, deciding to remove the Mail app from your Mac is something to think about. In this article, we'll talk about why you might want to say goodbye to the default Mail app and explain how to do it step by step.
Part 1: Why Remove Mail App from Mac?
The Mail app is like a basic email program that is already installed on Apple computers. But some people might want to delete it for a few reasons:
- Choosing Other Email Apps: Some people like using different email programs that have extra features or a different look. They might delete the regular Mail app to make things simpler for their email.
- Not Using Email Much: If someone doesn't use email a lot or uses email on the internet, they might remove the Mail app to make their computer have more space.
- Fixing Problems: Sometimes, the Mail app can have issues like not syncing or other technical problems. Deleting and putting the app back can help fix these issues.
- Worries about Security: Some people might worry about how safe and private the regular Mail app is. They might choose a different email app that they think is more secure.
Part 2: How to Remove Mail App on Mac?
Sometimes, you might have used the Mail App on your Mac but don't want to use it anymore. If that happens, you might wonder how to delete or get rid of the Mail App from your Mac. Here, we will introduce 3 different ways to remove the Mail app on Mac.
Way 1: With Terminal
The Mail app is built into your Mac, and it's not as simple to delete as other apps. However, if you'd like to hide it or disable it, you can use a tool called Terminal. Remember, messing with system files can cause issues, so it's smart to save your important stuff before making any changes. Follow the below steps to remove the mail app on Mac with terminal –
Step 1: Step 1: Begin by launching the Terminal app found in the Utilities folder.
Step 2: Type "csrutil disable" into the Terminal app and press the Enter key on your keyboard.
Step 3: Go to the Apple menu in the Finder app, choose Restart, and after your computer restarts, you can use it as usual.
Way 2: Using Finder
Finder is like a file manager that lets you find and organize all your files and folders on your computer. You can use the Finder to get rid of the mail app on your Mac. Follow the steps given below to use Finder and remove Mail app –
Step 1: Click on the Finder icon on your desktop or in the Dock to open it.
Step 2: Find and open the Mail app in the Applications folder. Alternatively, click "Go" in the Finder menu and select "Applications."
Step 3: Get rid of the Mail app by doing one of these things: drag it to the Trash Bin, drag it to the desktop, right-click, and choose "Move to Bin", or hold down the Command + Delete keys while tapping on the Mail app.
Step 4: When prompted, type in your Mac account's username and password (the same ones you use to log in).
Step 5: Finally, go to the Trash Bin and delete the Mail app from there.
Way 3: Macube
If you are looking for a way to delete the Mail app on Mac, consider using a trusted tool like Macube Cleaner. This handy tool not only deletes apps like the Mail app from your Mac but also makes sure to clean up all related files, giving you more disk space. It uses smart technology to help you tidy up and improve your Mac's storage by getting rid of apps you don't need, finding duplicate files, and more. Plus, it doesn't matter what type of app you want to remove—this tool can do it easily. Also, you can trust Macube to effortlessly tidy up your browsing history, caches, and other stuff securely with its privacy cleaner features.
Features:
- Supports removing apps you don't want, including all the extra files and data they leave behind.
- Clear out all the junk and unnecessary data you don't need on your Mac with just 1 click.
- Destroys more than 10 kinds of macOS files, including pictures, documents, sound, and more.
- Removes your private browsing info and web history, gets rid of cookies, and cleans up HTML Local Storage from various browsers.
- Macube is secure to use as it gets rid of harmful files without causing any harm to your system.
Here are the steps to use Macube to delete Mail app on Mac –
Step 1: Get the Macube Cleaner for your Mac by downloading and installing it.
Step 2: Open the program you installed and click on the Uninstaller option on the left. Next, press the Scan button to begin scanning.
Step 3: Macube Cleaner will show you a list of all the apps it finds on your Mac. Pick the Mail app you want to get rid of from your Mac.
Step 4: After that, choose all the files connected to the Mail app that you want to get rid of. Finally, click the “Clean” button to clean up and remove the app from your Mac.
Conclusion
If you want to delete the Mail app from your Mac because you prefer other options, want more features, or are dealing with technical problems, this article explains why and how. In this article, we have introduced 3 ways that can help you to remove the Mail app on Mac.
You can do it using both Terminal and Finder, but a simple tool like Macube does it easily. Macube not only removes the Mail app but also cleans up extra files, organizes storage, and ensures it's done safely. It's a user-friendly choice to make your Mac experience better.